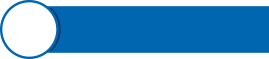Tin tức sự kiện
Hướng dẫn UEFers sử dụng phần mềm học trực tuyến - Microsoft Teams
08/05/2021
Theo Thông báo trước đó từ Nhà trường về vấn đề tổ chức dạy học trong điều kiện dịch bệnh COVID-19, buổi học đầu tiên của các môn học theo thời khóa biểu học kỳ 2B, các bạn sẽ học trực tiếp tại lớp. Trong buổi này, giảng viên sinh hoạt đầu môn học, hướng dẫn sinh viên và phổ biến phương thức học tập trong điều kiện dịch bệnh.
Từ buổi học thứ hai trở đi, trường sẽ triển khai tổ chức giảng dạy các môn học lý thuyết bằng hình thức giảng dạy trực tuyến. Sinh viên sử dụng tài khoản Microsoft Teams đã được Nhà trường cung cấp để tiến hành học tập.
Từ buổi học thứ hai trở đi, trường sẽ triển khai tổ chức giảng dạy các môn học lý thuyết bằng hình thức giảng dạy trực tuyến. Sinh viên sử dụng tài khoản Microsoft Teams đã được Nhà trường cung cấp để tiến hành học tập.

Sinh viên sẽ học trực tuyến qua phần mềm Microsoft Teams
Dưới đây là nội dung UEF hướng dẫn các thao tác khi học tập với phần mềm này. Các bạn sinh viên cập nhật để quá trình học trực tuyến thuận lợi hơn.
1. Tải phần mềm Microsoft Teams
- Tải xuống Teams cho máy tính bàn, iOS, hoặc Android tại https://aka.ms/getteams.
- Hoặc sử dụng Teams trên web tại https://teams.microsoft.com.
2. Mở và đăng nhập vào Microsoft Teams
2.1. Mở Microsoft Teams Teams
- Trong Windows, hãy bấm bắt đầu với icon![]() >> Microsoft Teams.
>> Microsoft Teams.
- Trên Mac, đi đến thư mục Ứng dụng và bấm vào Microsoft Teams.
- Trên thiết bị di động, gõ nhẹ vào biểu tượng Teams
2.2. Đăng nhập bằng tên người dùng và mật khẩu Office 365 của bạn tại UEF đã được cấp
- Tên đăng nhập: địa chỉ email UEF đã cấp
1. Tải phần mềm Microsoft Teams
- Tải xuống Teams cho máy tính bàn, iOS, hoặc Android tại https://aka.ms/getteams.
- Hoặc sử dụng Teams trên web tại https://teams.microsoft.com.
2. Mở và đăng nhập vào Microsoft Teams
2.1. Mở Microsoft Teams Teams
- Trong Windows, hãy bấm bắt đầu với icon
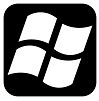 >> Microsoft Teams.
>> Microsoft Teams.- Trên Mac, đi đến thư mục Ứng dụng và bấm vào Microsoft Teams.
- Trên thiết bị di động, gõ nhẹ vào biểu tượng Teams
2.2. Đăng nhập bằng tên người dùng và mật khẩu Office 365 của bạn tại UEF đã được cấp
- Tên đăng nhập: địa chỉ email UEF đã cấp
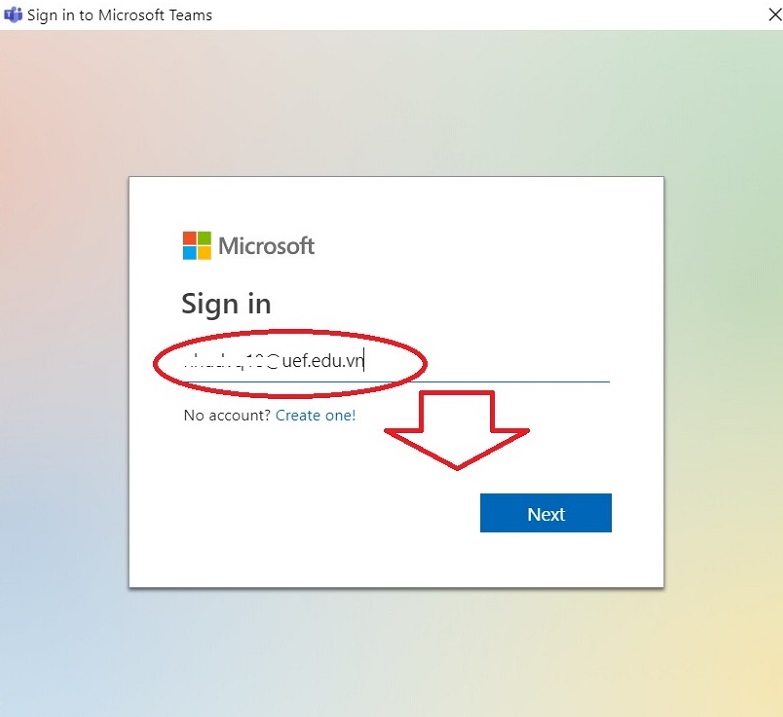
- Sau đó bấm next để tiến hành nhập mật khẩu
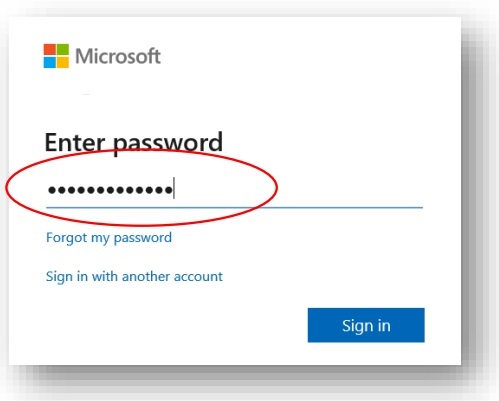
- Bấm “Sign in” để đăng nhập
Khi đăng nhập thành công, người dùng thực hiện việc đổi mật khẩu mới gồm 3 thông tin (mật khẩu hiện tại, mật khẩu mới, nhập lại nhập mật khẩu mới). Việc tạo mật khẩu mới phải đáp ứng các yêu cầu sau:
- Độ dài mật khẩu tối thiểu 8 ký tự, bao gồm chữ in hoa, chữ thường và số, ký tự đặc biệt (@,!,#,…)
- Nội dung mật khẩu mới không trùng với mật khẩu trước đó và tên tài khoản.
- Tiếp theo người dùng sẽ được yêu cầu cập nhật thông tin email cá nhân (Authentication Email) và số điện thoại (Authentication Phone). Người dùng chỉ cần cung cấp thông tin qua số điện thoai để tiến hành xác nhận như sau:
- Nhấn vào Set it up now ở mục Authentication Phone. Chọn Vietnam(+84) ở mục đầu tiên sau đó nhập số điện thoại và chọn Text me để nhận mã xác thực qua điện thoại. Nhập mã xác thực vào ô Verify code và nhấn vào Verify để xác nhận.
- Sau khi hoàn tất người dùng sẽ thấy ở mục Authentication Phone có dấu check để xác nhận. Tiếp tục nhấn bỏ qua để hoàn tất xác thực thông tin.
2.3. Truy cập vào Teams để tham gia hoạt động
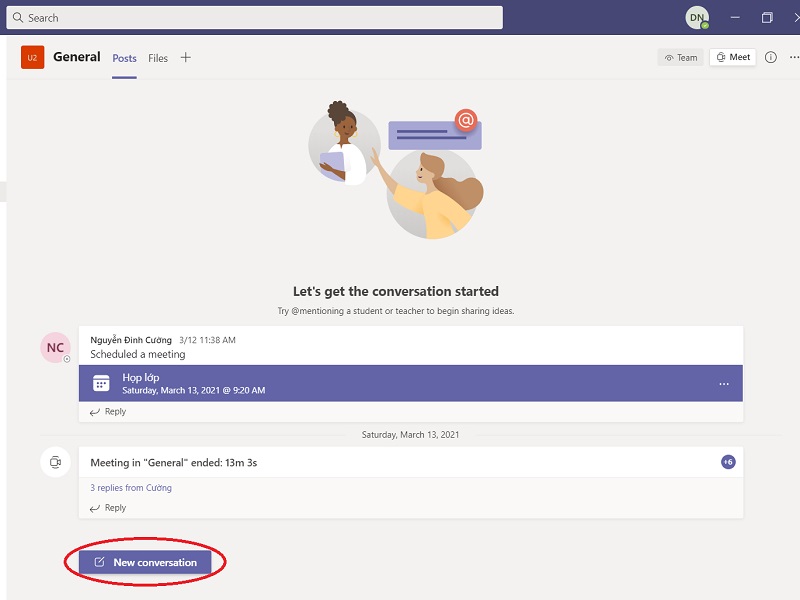
- Phần nội dung tô màu xanh đậm cho biết đó là hoạt động Meeting Online. Click vào để tham gia Meeting online
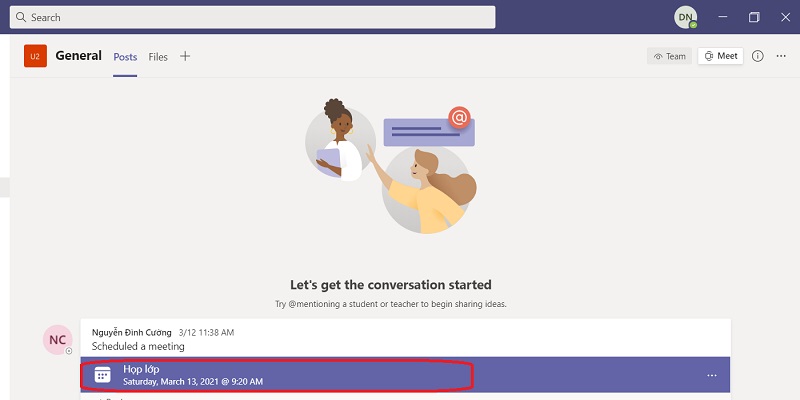
- Click Join để tham gia
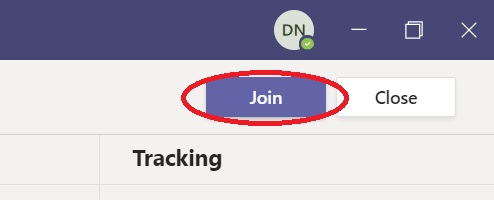
- Kiểm tra thiết bị âm thanh, hình ảnh trước khi tham gia Meeting -> Join Now
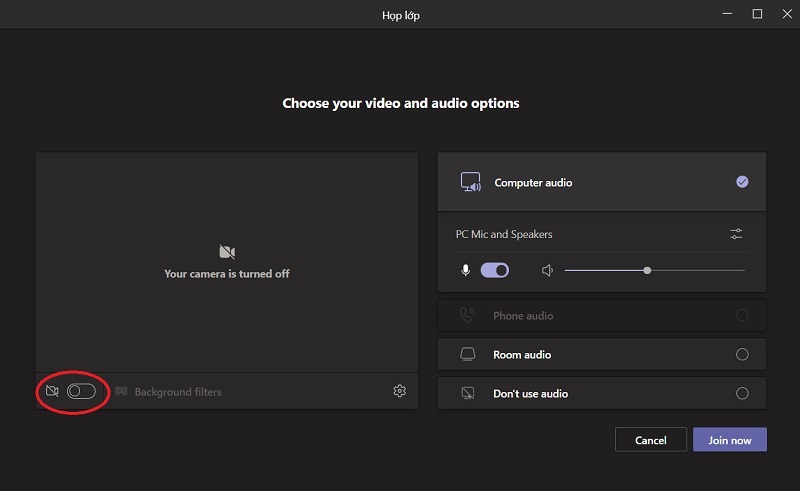
- Sử dụng công cụ chat
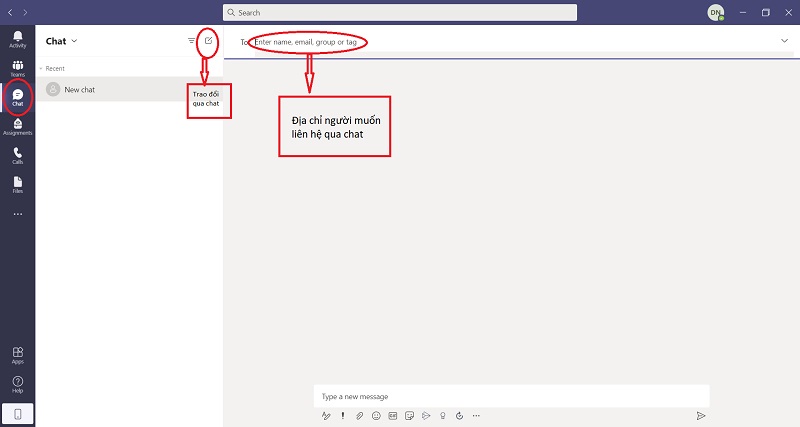
* Trường hợp đăng nhập không thành công, người dùng sử dụng email UEF gửi yêu cầu hỗ trợ về email: it@uef.edu.vn
Điện thoại liên hệ: Trung tâm Quản lý Công nghệ thông tin (028) 5422 6666 - line 160
Điện thoại liên hệ: Trung tâm Quản lý Công nghệ thông tin (028) 5422 6666 - line 160
|
Để đảm bảo buổi học trực tuyến diễn ra thuận lợi và đạt chất lượng tốt nhất. Người tham dự cần lưu ý một số việc như sau:
1. Đối với người chủ trì (giảng viên)
- Luôn mở camera và microphone.
- Việc mở camera sẽ giúp hình ảnh người chủ trì luôn hiển thị trên giao diện người tham dự khác.
2. Đối với người báo cáo (người học)
- Tắt microphone trước hoặc ngay khi vào tham dự cuộc họp.
- Mở microphone khi phát biểu và tắt ngay sau khi kết thúc.
- Khi cần trao đổi thì mở lại. Kiểm tra ký hiệu microphone đã mở chưa trước khi phát biểu.
3. Đối với người tham dự khác
- Tắt microphone (có thể tắt luôn camera) trước hoặc ngay khi vào tham dự cuộc họp.
- Nếu có kết nối chậm hoặc mạng yếu (ví dụ đang dùng 3G/4G) thì có thể tắt camera và bật tính năng “Tắt video đến”.
|
TT.TT.TT
XEM TIẾP:
TIN LIÊN QUAN